Tryd: Chart Trading - Ordens diretamente no gráfico
No Tryd, há diversas formas para enviarmos uma ordem, através do Livro DT (DOM), Trade Pad e diretamente no gráfico (Chart Trading) são algumas delas.
Para inserimos uma ordem diretamente no gráfico, primeiro precisamos habilitar a opção "Inserir Ordens com Clique", para isto, clique com o botão direito no gráfico, em "Chart Trading" selecione "Inserir Ordens com Clique".
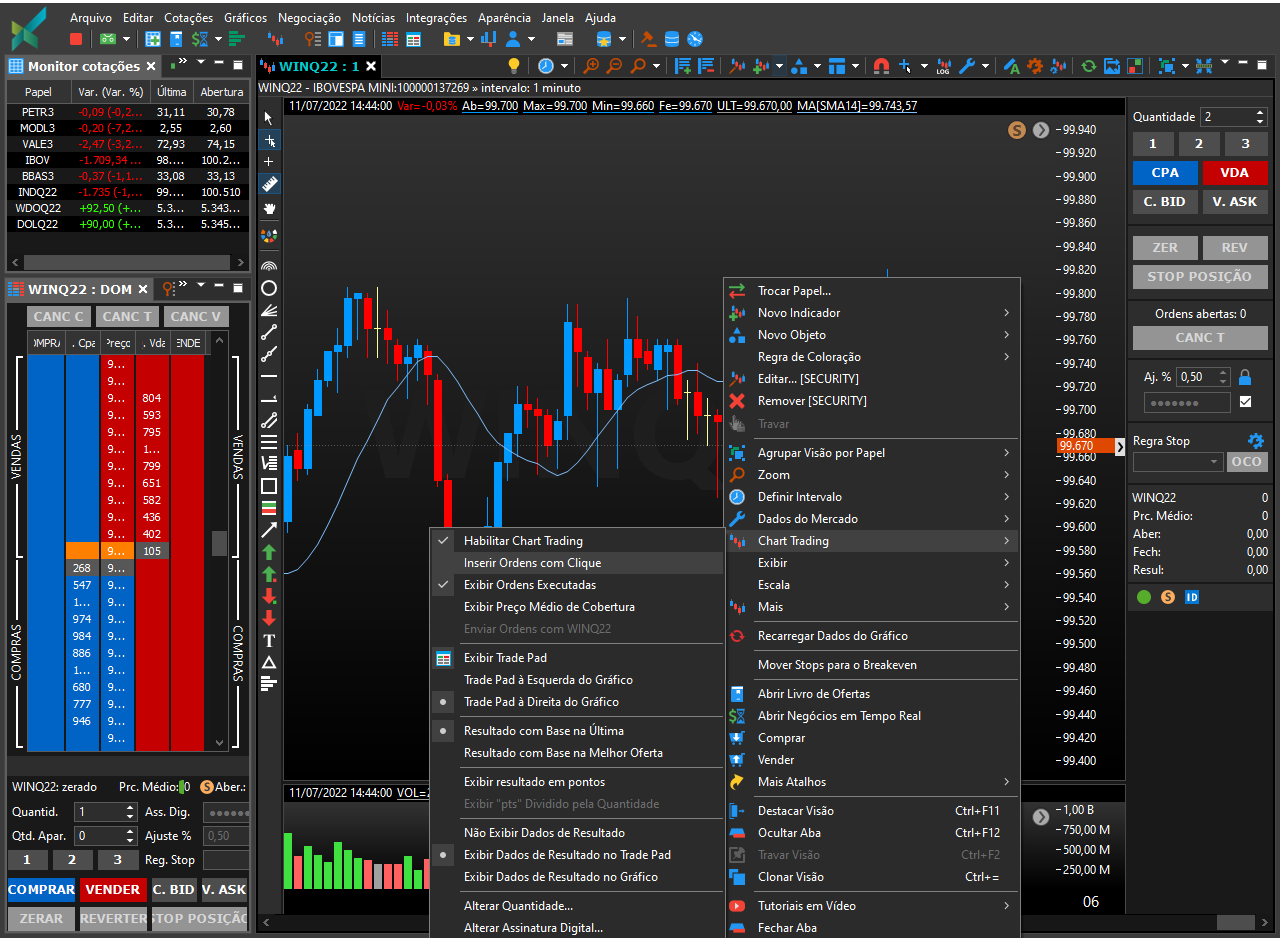
Chart Trading
Vamos observar as principais funções da boleta de Chart Trading:
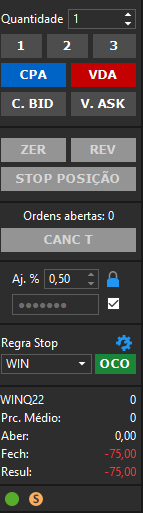
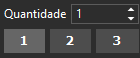 - Neste campo você definirá a quantidade da ordem.
- Neste campo você definirá a quantidade da ordem. - Uma ordem de compra a mercado será enviada;
- Uma ordem de compra a mercado será enviada; - Uma ordem de venda a mercado será enviada;
- Uma ordem de venda a mercado será enviada; - Este botão irá enviar uma ordem à mercado contrária a posição;
- Este botão irá enviar uma ordem à mercado contrária a posição; - Envia uma ordem contrária à sua posição atual com quantidade dobrada.
- Envia uma ordem contrária à sua posição atual com quantidade dobrada. - Envia uma ordem de compra no preço do Bid (primeira oferta de compra no book).
- Envia uma ordem de compra no preço do Bid (primeira oferta de compra no book). - Envia uma ordem de compra no preço do ask (primeira oferta de venda no book).
- Envia uma ordem de compra no preço do ask (primeira oferta de venda no book). - Ordens de Stop Gain e Stop Loss serão abertas de acordo com a regra Stop Personalizada.
- Ordens de Stop Gain e Stop Loss serão abertas de acordo com a regra Stop Personalizada.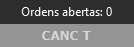 - Efetua o cancelamento das ordens em aberto.
- Efetua o cancelamento das ordens em aberto.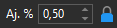 - Este campo está diretamente relacionado com os botões de compra e venda a mercado, pois o valor configurado aqui define a quão agressiva será sua ordem. Para entendermos melhor este conceito, vamos observar o seguinte cenário.
- Este campo está diretamente relacionado com os botões de compra e venda a mercado, pois o valor configurado aqui define a quão agressiva será sua ordem. Para entendermos melhor este conceito, vamos observar o seguinte cenário.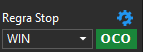 - Aqui você definirá a regra Stop a ser utilizada para a operação e há a opção de ativar a estratégia OCO.
- Aqui você definirá a regra Stop a ser utilizada para a operação e há a opção de ativar a estratégia OCO.
Ademais, para enviar uma ordem diretamente no gráfico, podemos utilizar duas teclas de atalho:
- Tecla SHIFT
A tecla SHIFT é utilizada para enviar uma ordem de compra ou uma ordem stop de compra, diretamente no gráfico, conforme abaixo:
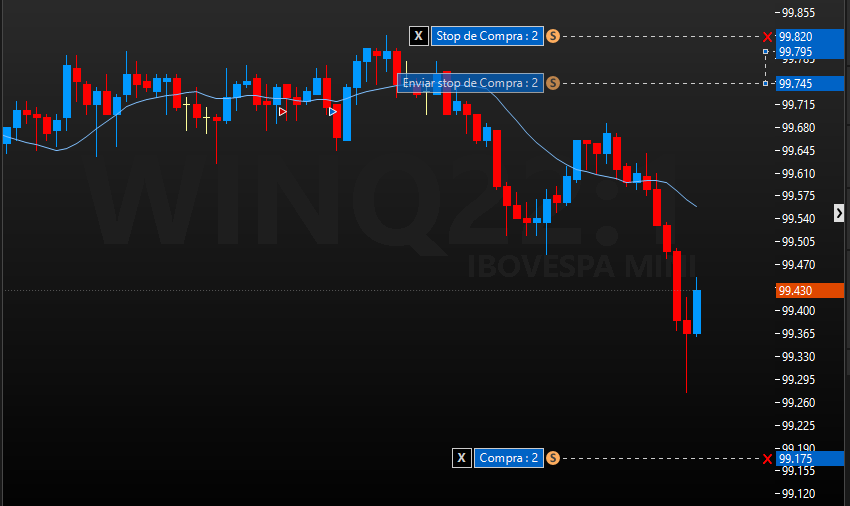
Quando enviada abaixo do preço de cotação do ativo, ela aparece como uma ordem de  , já quando enviada acima do preço de cotação, ela irá aparecer como uma ordem
, já quando enviada acima do preço de cotação, ela irá aparecer como uma ordem  , ambos com a quantidade inserida no Trade Pad.
, ambos com a quantidade inserida no Trade Pad.
- Tecla: CTRL
A tecla SHIFT é utilizada para enviar uma ordem de venda ou uma ordem stop de venda, diretamente no gráfico, conforme abaixo:
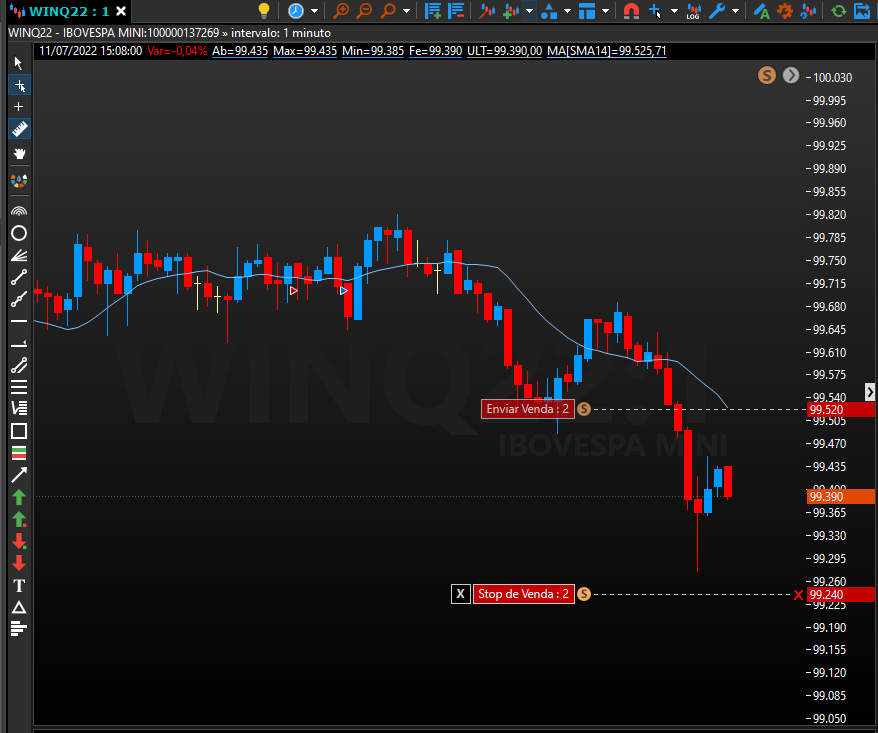
Quando enviada abaixo do preço de cotação do ativo, ela aparece como uma ordem de  , já quando enviada acima do preço de cotação, ela irá aparecer como uma ordem
, já quando enviada acima do preço de cotação, ela irá aparecer como uma ordem  , ambos com a quantidade inserida no Trade Pad.
, ambos com a quantidade inserida no Trade Pad.
Você pode cancelar a ordem enviada clicando no "X", porém, esta opção só irá aparecer enquanto a ordem não tenha sido executada. A partir do momento em que a ordem é executada, você poderá Zerar, Reverter ou enviar uma ordem Stop no preço inserido.
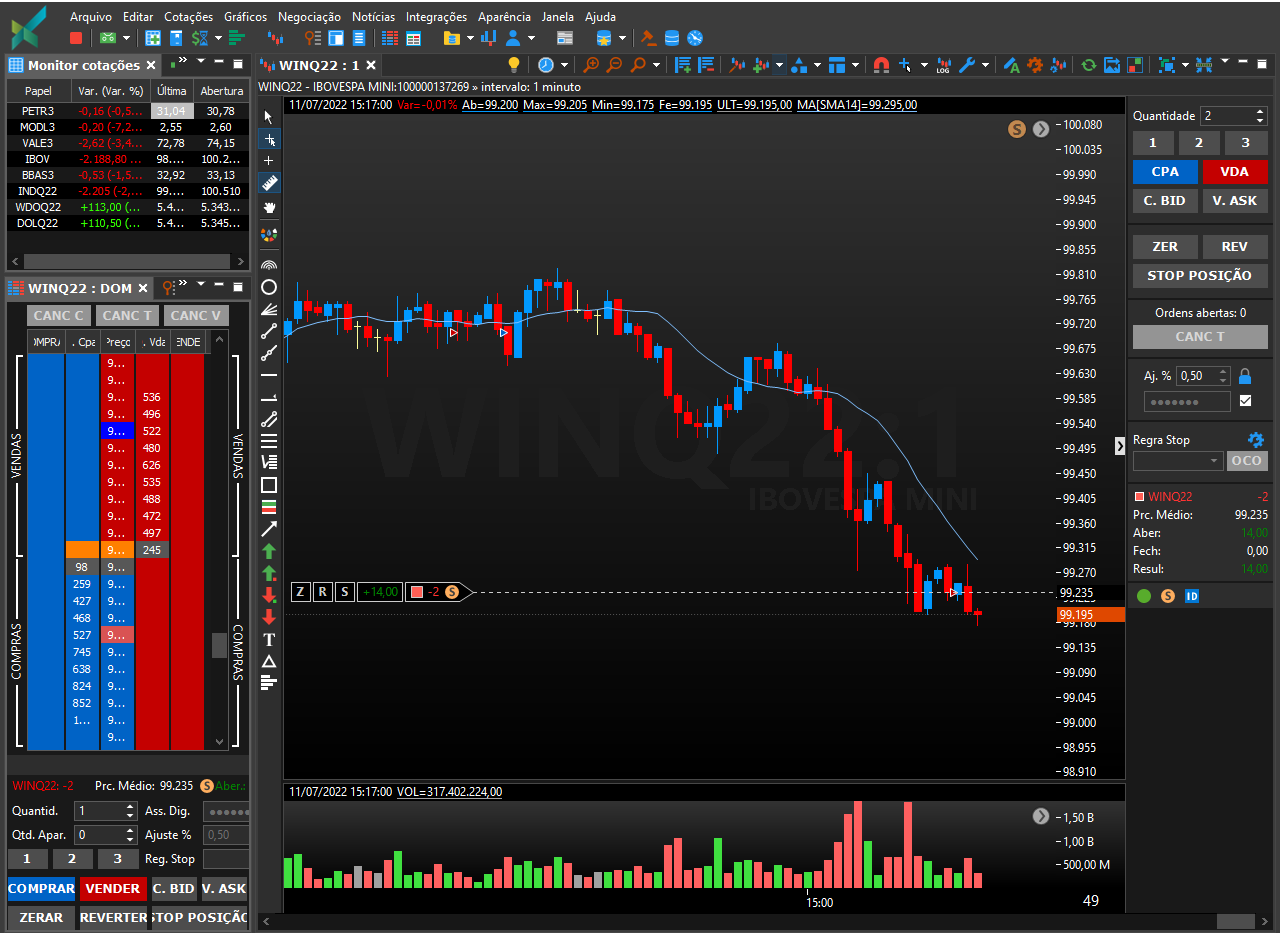
 você poderá clicar nesta opção para zerar sua posição diretamente pelo gráfico;
você poderá clicar nesta opção para zerar sua posição diretamente pelo gráfico; você poderá clicar nesta opção para reverter sua posição diretamente pelo gráfico, exemplo: estou comprado em 2 WIN, clicando nesta opção, irá entrar vendido em 2 WIN;
você poderá clicar nesta opção para reverter sua posição diretamente pelo gráfico, exemplo: estou comprado em 2 WIN, clicando nesta opção, irá entrar vendido em 2 WIN; você poderá clicar nesta opção para enviar uma ordem stop no exato preço de entrada.
você poderá clicar nesta opção para enviar uma ordem stop no exato preço de entrada.
Você poderá também, nas ordens em aberto, alterar o preço de entrada, saída ou stop, para isto, basta arrastar conforme abaixo:
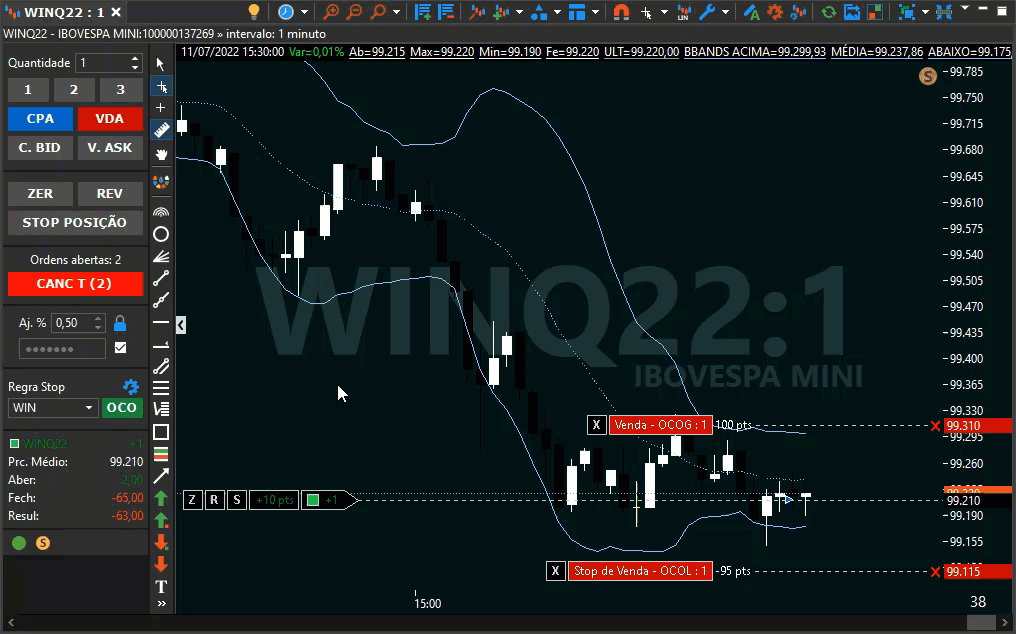
Veja no exemplo acima, a ordem de venda enviada quando programada no preço, ela foi executada no mesmo momento.
Vale ressaltar que a visualização da plataforma Tryd é visualização Intraday, ou seja, caso tenha passado posicionado de um dia para o outro, você não conseguirá visualizar essa ordem através do Tryd.
Se no dia seguinte, você seja zerado pela corretora, irá aparecer como se tivesse uma posição em aberto em sua plataforma.
Você pode zerar através do Tryd, Home Broker, ou qualquer outra plataforma de negociação, porém, a visualização só irá ser atualizada no próximo dia de negociação.
Se tiver com dúvidas, não hesite em entrar em contato com o nosso time de atendimento em nossos principais canais de atendimento!
Também preparamos um vídeo super completo explicando em detalhes as funcionalidades das boletas rápidas no Chart Trading e DOM:
Esse artigo foi útil?